Joindre des documents multimédia
Joindre des documents multimédia
L’interface de SPIP vous permet de proposer sur votre site des fichiers multimédia (son, vidéo, textes...).
http://www.bouvine.info/ecrire/?exec=aide_index&aide=ins_doc&var_lang=fr
Les rédacteurs peuvent joindre des documents aux articles. Ces documents peuvent être soit présentés à la suite du texte (à la façon de « pièces jointes »), soit présentés à l’intérieur du texte sous la forme d’une vignette de prévisualisation.
Les administrateurs du site peuvent, de plus, installer des documents directement dans les rubriques.
Notez bien la différence importante entre ces deux utilisations : joints aux articles, les documents sont des « pièces jointes », qui n’ont pas d’intérêt sans l’article auquel ils sont associés (dans la navigation dans le site, on peut consulter de tels fichiers à partir des articles) ; lorsqu’ils sont installés directement dans les rubriques, les documents deviennent des éléments du site comparables aux articles et aux brèves, et non plus des compléments d’information.
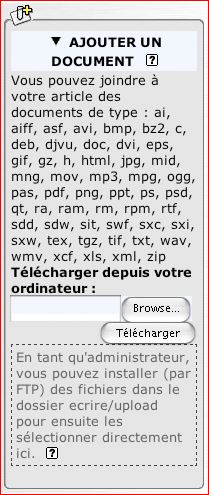
L’installation des fichiers sur le serveur se fait au travers de l’interface « Joindre un document » pour les articles, et « Publier un document dans cette rubrique » pour les rubriques.
Vous remarquerez que, pour les articles, cette interface apparaît à deux endroits différents : en bas de la page de chaque article, et dans la colonne de gauche (sous les images) lorsque vous modifiez un article. Ces interfaces ont exactement la même fonction, mais vous utiliserez l’une ou l’autre en fonction de vos besoins. Pour les rubriques, l’installation des documents se fait sur la page de la rubrique concernée.
Avant d’installer vos fichiers, vous devez les créer sur votre ordinateur. L’interface d’envoi des documents vous rappelle la liste des formats autorisés sur ce système. Veillez absolument à nommer vos fichiers avec la terminaison correcte (par exemple, « xxxxxx.mp3 » pour un fichier au format MP3.
L’interface est la même que pour les images : le bouton « Fichier », ou « File », ou « Parcourir », « Browse » (selon les navigateurs) ouvre une fenêtre qui vous permet de sélectionner le fichier sur votre disque dur. Une fois ce fichier sélectionné, cliquez sur « Télécharger » pour envoyer le fichier. Attention : selon la taille de votre fichier, cette opération peut prendre du temps. Notez aussi que, selon les réglages de l’hébergeur de votre site, les fichiers trop gros pourront être refusés ; dans ce cas, vous pourrez contourner cette limitation en installant vos fichiers par FTP.
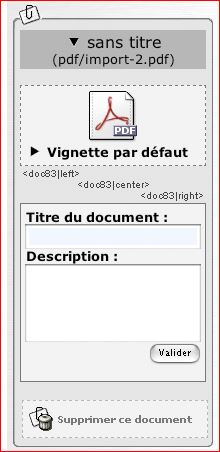
Une fois le fichier transféré sur le serveur, une boîte d’information apparaît. Plusieurs opérations peuvent y être réalisées.
- Vignette de prévisualisation
Cette notion est très importante : contrairement aux images, que l’on insère dans le corps du texte, les documents n’apparaissent pas directement. Une vignette de prévisualisation est présentée au visiteur, sur laquelle il pourra cliquer pour obtenir le document correspondant.
La partie supérieure de la boîte d’information vous permet de choisir la vignette de prévisualisation. Vous pouvez opter pour une vignette par défaut, ou installer un logo personnalisé.
La vignette par défaut est installée automatiquement par le système, en fonction du format du document. L’avantage de laisser une telle vignette est que la présentation des documents d’un même type sur l’ensemble de votre site sera uniforme.
Si vous préférez, vous pouvez installer un logo (de taille réduite de préférence, et au format GIF, JPG ou PNG), qui apparaîtra à la place de la vignette par défaut. Une fois un tel logo installé, un lien « Supprimer la vignette personnalisée » vous permettra de revenir à la vignette par défaut si nécessaire.
- Dans la page de modification des articles, les « raccourcis » vous permettant d’insérer le document dans le corps du texte sont présentés, identiques à ceux des images.
- La partie inférieure vous permet de donner un titre et de fournir un descriptif pour votre document. Inutile d’indiquer ici le format et le poids du fichier multimédia, cette information sera fournie automatiquement par le système de publication.
- Enfin, le bouton « Supprimer ce document » permet d’effacer les documents inutiles. Notez bien : il est impératif de supprimer les documents non désirés, faute de quoi ils apparaîtront sur le site public.
- Dans le cas des documents installés dans les rubriques, vous pouvez de plus modifier la date de mise en ligne du document (sur le même principe que vous modifiez la date de publication d’un article ou d’une brève). Une fois ces réglages effectués, les documents des rubriques sont immédiatement disponibles sur le site public (il n’est pas nécessaire de les « valider » comme les brèves ou les articles).
Pour les documents associés aux articles, vous pouvez vous contenter de les installer et de préciser les informations (étapes 1 et 2 ci-dessus). Lorsque vous publierez l’article, ces documents apparaîtront à la suite du texte sous la forme d’une liste de documents joints.
Cependant, vous pouvez également décider d’insérer les vignettes de prévisualisation à l’intérieur du texte. Vous obtiendrez ainsi des images cliquables à l’intérieur de l’article.
Ici, la procédure est exactement la même que pour les images, à la différence près que les vignettes seront des éléments cliquables. Insérez un raccourci de la forme <imgxx|yy> ou <docxx|yy> selon que vous voulez afficher uniquement la vignette, ou bien le titre et le descriptif.
Notez bien : les documents que vous aurez installé à l’intérieur du texte n’appaîtront plus sous l’article. Pour les articles, il y a donc deux emplacements où apparaissent les documents : à l’intérieur du texte (vignette cliquable), ou à la suite de l’article sous la mention « Document joint ».
Certains formats de fichiers multimédia sont conçus pour être affichés directement dans une page Web (par exemple une vidéo insérée directement dans l’article).
Pour pouvoir insérer de tels documents dans le corps de l’article, non plus sous forme de vignette cliquable, mais en tant qu’animation multimédia, vous devez indiquer ses dimensions : largeur et hauteur absolument supérieures à zéro (pour les fichiers audio, on choisira pour largeur la dimension que l’on souhaite attribuer au curseur de défilement, et une hauteur réduite, par exemple 25 pixels).
Notez bien : les cases vous permettant d’indiquer les dimensions n’apparaissent que pour les documents dont le fichier correspond à certains formats acceptés par SPIP pour l’intégration à l’intérieur des articles (notamment : avi, quicktime, real, flash).
Une fois ces dimensions fixées, un raccourci SPIP supplémentaire vous sera proposé, de la forme <embxx|yy> (pour mémoire : « embed »).
Si vous connaissez bien le fonctionnement de ces types d’inclusion, sachez que vous pouvez ajouter des paramètres supplémentaires, par exemple :
<embxxx|center|autostart=true|quality=high>
xxx = n° du document
 Bouvine et Traditions
Bouvino e Tradicioun
Bouvine et Traditions
Bouvino e Tradicioun
